Ich bin von analogen Notenblättern auf eine digitale Notenmappe umgestiegen. Hier erläutere ich, welches Equipment ich nutze – von Tablet über App bis zu Tablet-Halterung, Stativ und Pedal. Außerdem: Wie ich die App Mobilesheets konfiguriert habe, warum kein Weg an halbseitigem Blättern vorbeiführt und wie mein Fazit ausfällt.
Inhaltsverzeichnis
- Noten auf dem Tablet: Das ist mein Equipment
- Von Tablet bis Stativ: Das Equipment im Detail
- Umstieg auf digitale Noten: Mein Fazit
Noten auf dem Tablet: Das ist mein Equipment
Im Herbst 2022 habe ich den Schritt gewagt: Ich habe alle meine analogen Notenblätter eingescannt, als PDF-Dateien abgespeichert und nutze seitdem das Tablet als digitale Notenmappe. Mit der Umstellung verbunden war die Frage, welches Equipment ich verwende. Nach kurzer, intensiver Recherche – ein Ausgangspunkt war der nutzwertige Blogbeitrag von Peter M. Haas – habe ich ein Set-up zusammengestellt, das aus Tablet, App, Stativ, Tablet-Halterung und Pedal zum Umblättern besteht – eine Komplettlösung, die mitunter als digitaler Notenständer oder digitales Notenpult bezeichnet wird. Konkret habe ich mich für die folgenden Produkte entschieden:
Update 12.9.23: Statt des Pedals nutze ich mittlerweile einen Bluetooth-Knopf als Page-Turner. Am Gehäuse des ersten Ventils meiner Trompete angebracht, lässt sich damit schnell und komfortabel umblättern.
Equipment im Überblick
- Tablet: Samsung Galaxy Tab S7 FE (Android) mit Schutzhülle Book Cover EF-BT730 und Antireflexfolie Upscreen Reflection Shield Matte
- Noten-App: Mobilesheets von Zubersoft (Android)
- Tablet-Halterung: K&M 19766 Tablet-PC-Stativhalter Biobased
- Stativ: Manfrotto MS0490A Nanopole Lampenstativ
- Pedal zum Umblättern: Airturn Duo 500 (Bluetooth)
- Knopf zum Umblättern: Efun Selfie-Ring R10 (Bluetooth)
Von Tablet bis Stativ: Das Equipment im Detail
Zunächst hatte ich nur in das Tablet mit App investiert. Nach erfolgreicher Testphase kamen die Tablet-Halterung und das Pedal zum Umblättern hinzu. Hinsichtlich des für die Halterung erforderlichen Stativs konnte ich auf ein Lichtstativ aus meinem Foto-Equipment zurückgreifen.

Das Tablet: Samsung Galaxy Tab S7 FE
Meine Ansprüche an das Tablet waren relativ einfach: Es sollte nicht zu teuer sein, ein großes Display haben, einen sog. aktiven Eingabestift unterstützen und ein Android-Gerät sein. Bei allen weiteren Leistungseigenschaften – von Akku-Laufzeit über Displayauflösung bis Speicherplatz und Bluetooth-Konnektivität – kann man davon ausgehen, dass ein modernes Markentablet problemlos die Anforderungen erfüllt, die für die Nutzung als digitale Notenmappe relevant sind.
Entschieden habe ich mich schlussendlich für das Samsung Galaxy Tab S7 FE (Modell: SM-T733NZKAEUB). Das Tablet hat eine nutzbare Bildschirmdiagonale von 12,4 Zoll (31,5 Zentimeter) und gehört zu den größten Geräten, die am Markt verfügbar sind. Im Line-up von Samsung sind (Stand: August 2023) nur die Ultra-Modelle der Tablets Tab S8 und Tab S9 größer. Beide Geräte verfügen über eine Diagonale von 14,6 Zoll (36,99 Zentimeter).
Display: Groß genug zum Notenlesen
Die Bildschirmgröße ist das eine. Ebenso wichtig ist das Displayformat. Zumindest gilt das für Geräte, die sich in der Größenordnung des Galaxy Tab S7 FE bewegen. Das Samsung-Tablet hat ein Seitenverhältnis von 16:10 (2.560 mal 1.600 Pixel). In der Breite stehen somit 16,7 Zentimeter zur Verfügung, um ein 21 Zentimeter breites Notenblatt im DIN A4-Format abzubilden. Was heißt das in der Praxis?
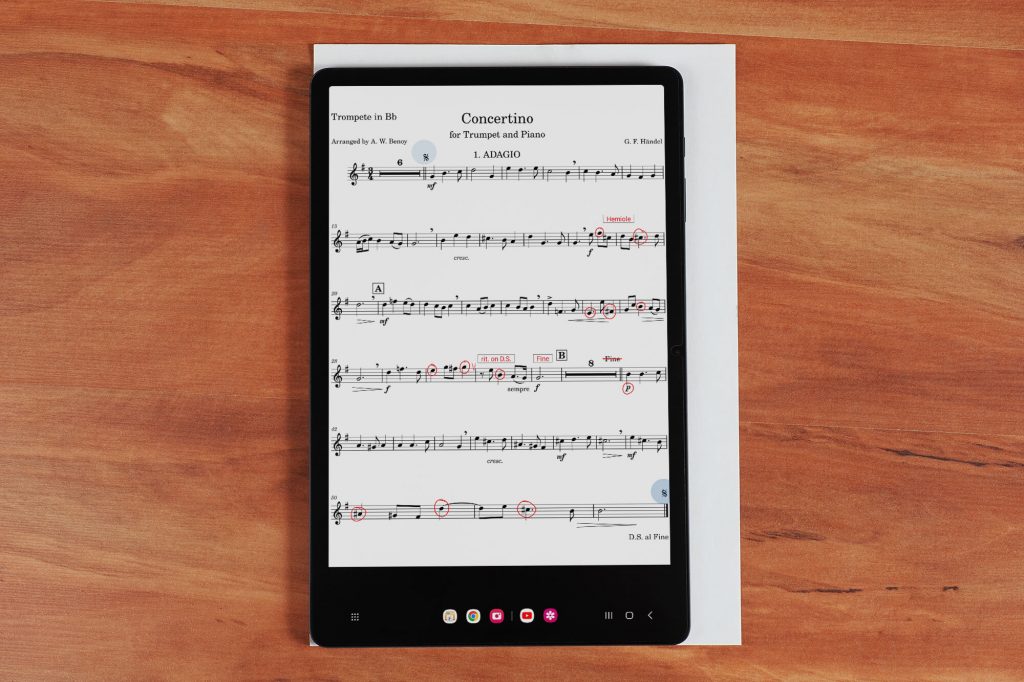
Im Vergleich mit dem analogen Original sind die Noten um 20 Prozent kleiner. Verbessern lässt sich der Abbildungsmaßstab, indem man die weißen Seitenränder in der Noten-App virtuell beschneidet. Lässt sich beispielsweise links und rechts jeweils ein Zentimeter ausblenden, beträgt die Verkleinerung nur noch zwölf Prozent. So eignet sich das Tablet gut, um es zum Notenlesen zu verwenden.
Notenblätter auf dem Tablet: Warum das Format des Displays wichtig ist
Die übliche Notensammlung besteht aus DIN A4-Blättern. Ein DIN A4-Blatt hat eine Diagonale von 36,4 Zentimeter und ein Seitenverhältnis von 4,24:3. Um dieses Papierformat bestmöglich wiedergeben zu können, sollte ein Tablet über ein ausreichend großes Display im Format 4:3 verfügen. Während die Displays von iPads (Apple) in der Regel diesen Formatfaktor aufweisen, sind Android-Geräte insbesondere im Format 16:9 (= 5,33:3) oder im Format 16:10 (= 4,8:3) erhältlich.
Da 16:9-Displays verhältnismäßig schmal sind, werden Dokumente im DIN A4-Format – zumindest bei den heute üblichen Tablet-Größen – deutlich verkleinert angezeigt, damit sie komplett auf den Bildschirm passen. Ein 13 Zoll (= 33 Zentimeter) großes Display beispielsweise ist bei einem Seitenverhältnis von 16:9 nur 16,2 Zentimeter breit. Ein DIN A4-Blatt wird somit um 23 Prozent kleiner abgebildet im Verhältnis zum Original.
Das 16:10-Format eignet sich für die Darstellung von DIN A4-Seiten wesentlich besser. Ein 13 Zoll großes Tablet ist bei diesem Formatfaktor 17,5 Zentimeter breit. Der Größenverlust im Vergleich zum analogen Original beträgt nur 17 Prozent.
Tipp: Um DIN A4-Notenblätter so groß wie möglich auf dem Tablet-Display anzuzeigen, sollte man in der Noten-App die weißen Ränder beschneiden. Mobilesheets bietet diese Möglichkeit.
Zubehör: Antireflexfolie, Schutzhülle, S Pen
Als Zubehör für das Tablet habe ich u.a. Upscreen Reflection Shield Matte (Amazon Link) gekauft, eine matte Displayfolie zum Schutz gegen Spiegelungen – und auch vor Kratzern. Ein Praxistest, ob und wie sich die Antireflex-Folie bei starker Sonneneinstrahlung bewährt, steht noch aus.

Als Transportschutz kommt die Schutzhülle Book Cover EF-BT730 von Samsung zum Einsatz. Diese besitzt in der Mitte einen magnetischen Ablageplatz für den Eingabestift S Pen. Dieser gehört zum Lieferumfang des Tablets und ist für die Arbeit mit Mobilesheets nahezu unverzichtbar. Mit dem Stift lassen sich z.B. handschriftliche Anmerkungen in die digitalen Noten eintragen – und zwar wie mit einem echten Stift.
Ferner nutze ich eine Micro SD-Speicherkarte als Ablageort für die digitalen Noten. Der interne Gerätespeicher mit einer Größe von 64 Gigabyte – davon sind zirka 44 Gigabyte frei verfügbar – wäre aber auch groß genug, um alle Noten dort zu speichern.
Die Tablet-Halterung: K&M 19766 Stativhalter Biobased
Als Tablet-Halterung verwende ich K&M 19766 Tablet-PC-Stativhalter Biobased. Dabei handelt es sich um einen universellen Halter, dessen Klemmvorrichtung Tablets verschiedener Größen aufnimmt. Die Klemme hat eine Spannweite von maximal 30,7 Zentimeter. Das ist laut K&M ausreichend, um bei aufrechter Positionierung des Tablets zirka 7 bis 13 Zoll (= 17,8 bis 33 Zentimeter) große Geräte (Diagonale) einzuspannen. Das Tablet kann dabei mit Schutzhülle ausgestattet sein. Die abgewinkelten Haltearme mit integrierter Gummiauflage umgreifen bis zu zwei Zentimeter dicke Produkte.

K&M 19766 lässt sich über ein Gelenk um bis zu 90 Grad neigen und über das 3/8 Zoll- bzw. 5/8 Zoll-Innengewinde auf ein entsprechendes Stativ schrauben. Gefertigt ist die Tablet-Halterung aus biobasiertem Kunststoff. Diese Kunststoffe enthalten dem Hersteller zufolge einen Anteil zwischen 50 und 100 Prozent an nachwachsenden pflanzlichen Rohstoffen.
Das Stativ: Manfrotto Nanopole
Unter der Produktbezeichnung K&M 19767 Tablet-PC-Stativ Biobased bietet das Unternehmen König & Meyer die oben genannte Halterung auch inklusive Stativ an. Ich konnte mich auf die Halterung beschränken, da sich mit Manfrotto MS0490A Nanopole (Amazon Link) ein passendes Stativ mit 3/8 Zoll-Gewinde in meinem Foto-Equipment befindet.
Zum K&M-Stativ konnte ich leider keine Angaben zum Packmaß finden. Das Manfrotto-Stativ hat zusammengeklappt eine Transporthöhe von 50 Zentimeter und passt ziemlich genau in meinen Trompetenkoffer (Protec iPac 301T). Das Gewicht ist mit zirka 1,1 Kilogramm ziemlich ordentlich. Eine leichtere, aber teurere Alternative ist die Carbon-Variante MS0490C, deren Gewicht der Hersteller mit 750 Gramm angibt. Die Transporthöhe beträgt den Angaben zufolge 51 Zentimeter.
Update 23.5.23: Ich habe bei K&M nachgefragt, ob das Stativ aus dem Bundle 19767 auch separat erhältlich ist. Die Antwortet lautet nein. Das Unternehmen weist jedoch darauf hin, dass alle K&M Bodenstative mit ihrem 3/8 Zoll-Gewinde geeignet sind, um sie mit dem Stativhalter 19766 zu verwenden.
Das Pedal: Airturn Duo 500
Auch wenn die Noten nun digital sind, umblättern muss man dennoch. Das funktioniert über einen Fingertipp auf das Display. Komfortabler ist das Blättern mithilfe eines Fußpedals. Hier habe ich mir das nicht ganz günstige Bluetooth-Pedal Airturn Duo 500 gegönnt, das in Deutschland u.a. bei Thomann erhältlich ist. Der Entwickler von Mobilesheets, Michael Zuber, empfiehlt Airturn-Pedale explizit für die Verwendung mit seiner Noten-Applikation.

Airturn Duo 500 verfügt über zwei Fußschalter, lässt sich über einen USB-C-Anschluss laden und ist mit seinen Abmessungen von 17,8 mal 11,5 mal 2,2 Zentimeter (inklusive Kabel) ebenso kompakt wie handlich. Über die App Airturn Manager (Google Play Store) ist das Pedal komfortabel konfigurierbar – wovon ich für meine Zwecke bislang keinen Gebrauch machen musste. Ferner lässt sich über die App der Ladezustand des Pedals anzeigen und die Firmware updaten.
Bluetooth-Modus auf Airdirect stellen
Da Mobilesheets den Airturn-eigenen Bluetooth-Modus Airturn Direct (auch: Airdirect) unterstützt, habe ich das Gerät auf ebendiesen Verbindungsmodus gestellt – dazu bei eingeschaltetem Controller die Modus-Taste solange gedrückt halten, bis die rote LED einmal aufgeleuchtet hat (siehe PDF-Anleitung).
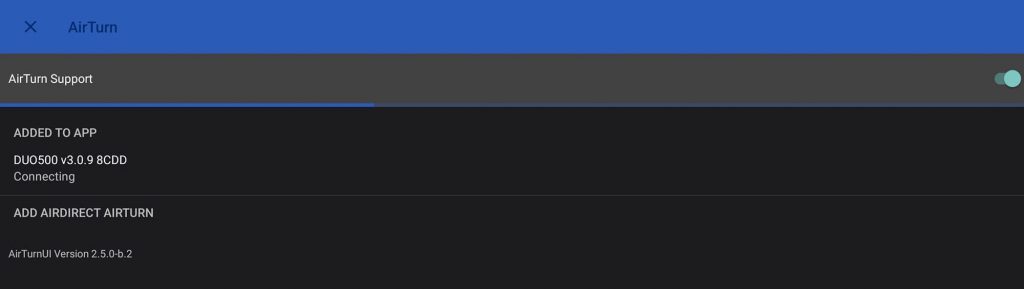
Der Airdirect Modus verbraucht laut dem Infotext in Mobilesheets weniger Batteriestrom, zudem ist das Koppeln des Pedals durch das Betriebssystem nicht mehr erforderlich und die virtuelle Tastatur kann verfügbar bleiben.
Der zweite Punkt bedeutet, dass sich das Airturn-Pedal direkt mit Mobilesheets verbindet. Es ist nicht, wie sonst üblich, nötig, das Gerät über das Bluetooth-Menü von Android mit dem Tablet zu koppeln. Wie der Airturn Direct Modus in Mobilesheets aktiviert wird, ist unten erklärt.
Tipp: Kreppband auf die blaue LED kleben
Wenn das Airturn-Pedal mit der Noten-App verbunden ist, leuchtet die blaue LED alle drei Sekunden auf – und das ziemlich hell. Das ist nervig und irritierend. Als Gegenmaßnahme habe ich mehrere Lagen Kreppband auf die LED geklebt. Das Blinken ist so deutlich abgeschwächt und stört nicht mehr. Ob das Pedal gekoppelt ist, ist weiterhin nachvollziehbar.
Update 12.9.23: Selfie-Ring als Page-Turner nutzen
Seit Kurzem verwende ich zum Umblättern einen Bluetooth-Knopf, der direkt an meiner Trompete angebracht ist. Bei dem No-Name-Produkt, das ich für weniger als zehn Euro gekauft habe, handelt es sich um den Selfie-Ring R10 von Efun (Ebay-Shop). Eigentlich als Fernauslöser für die Smartphone-Kamera gedacht, lässt sich das Tool problemlos auch als Page-Turner für digitale Noten einsetzen.
Befestigt habe ich den Ring über dessen elastisches Silikonband am Gehäuse des ersten Ventils. Mit dem Daumen der rechten Hand lässt sich der Bluetooth-Knopf dort schnell erreichen. Das Umblättern ist so bequem möglich: Man kann den Blick auf den Noten lassen und muss nicht erst, wie beim Pedal, nach dem Schalter suchen. In einem separaten Beitrag stelle ich den Selfie-Ring R10 von Efun ausführlich vor, zudem gehe ich auf den Flic Button als Alternative ein.

Die Noten-App: Mobilesheets von Zubersoft
Das Herzstück jeder digitalen Notenmappe ist die App. Unter Android dürfte hinsichtlich der Verwaltung und Anzeige digitaler Noten kein Vorbeikommen sein an der kostenpflichtigen App Mobilesheets von Zubersoft (Google Play Store; 15,99 Euro im September 2022). Mobilesheets wird seit dem Jahr 2011 entwickelt, ist ins Deutsche übersetzt und seit Dezember 2022 auch für iPads erhältlich. Eine Windows Version ist ebenfalls verfügbar, diese bereits seit Dezember 2016.
AUCH INTERESSANT
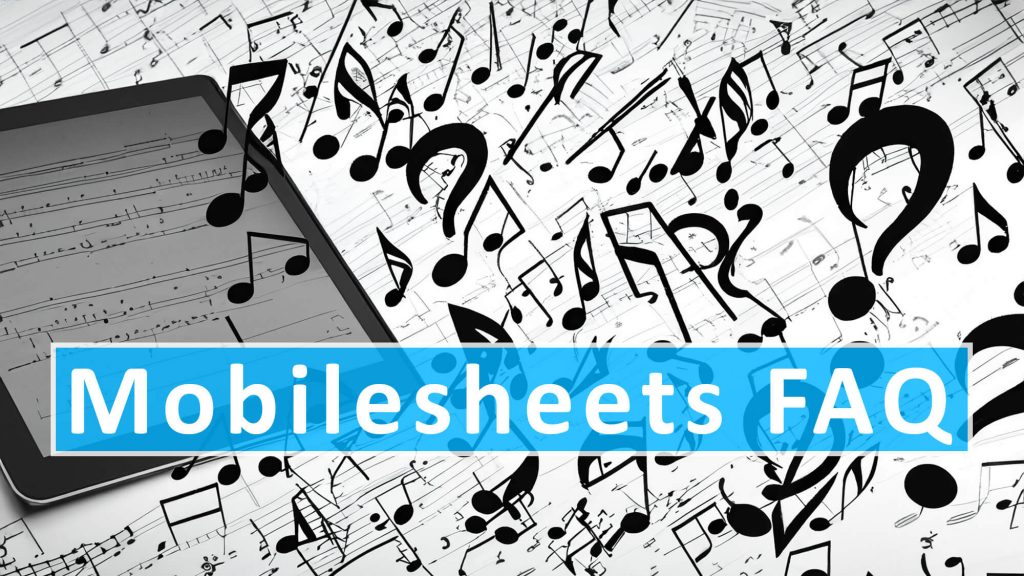
Mobilesheets FAQ: Fragen beantwortet
Kann man mit Mobilesheets Noten fotografieren? Wie springt man schnell zu Segno und Coda? Warum kann ich den Anmerkungseditor nicht mehr öffnen? Regelmäßig erhalte ich Fragen zur Nutzung von Mobilesheets. Die Antworten gibt es hier.
Meine Meinung: Die App ist jeden Cent wert. Einen Überblick über sämtliche Features von Mobilesheets zu geben, würde den Rahmen sprengen. Wer mehr wissen möchte: Entwickler Michael Zuber beschreibt auf der – sehr nutzwertig gestalteten und im Januar 2023 grundlegend überarbeiteten – Mobilesheets-Website die zahlreichen Features des Programms. Für mich besonders relevante Funktionen: Setlisten und Sammlungen, Anmerkungen, freihändiges Umblättern per Fußpedal, Beschneiden, halbseitiges Umblättern, Verknüpfungspunkte (Links) zum schnellen Springen von einer Seite zur anderen.
Update 3.8.23: Nach meinen bisherigen Erfahrungen kann ich auch den Support durch Entwickler Michael Zuber positiv hervorheben. Zweimal habe ich ihm einen Bug im Verhalten von Mobilesheets gemeldet, zweimal hat er innerhalb weniger Stunden geantwortet und sich ebenso freundlich wie hilfsbereit um das Problem gekümmert. Beim jeweils nächsten App-Update war der Fehler behoben.
Halbseitiges Umblättern: Wie der Vorschau-Modus funktioniert
Es ist der große Unterschied zum analogen Notenordner: Während man bislang gewohnt war, zwei Seiten nebeneinander liegen zu haben, zeigt das Tablet immer nur eine Seite an. Von umso größerer Bedeutung ist es, schnell und komfortabel umblättern zu können. Dazu nutze ich neben dem entsprechend eingerichteten Fußpedal das sog. halbseitige Blättern. In diesem Anzeigemodus blendet Mobilesheets auf Pedaldruck zunächst nur die obere Hälfte der nächsten Seite ein. Die untere Hälfte folgt nach einem weiteren Pedaldruck.
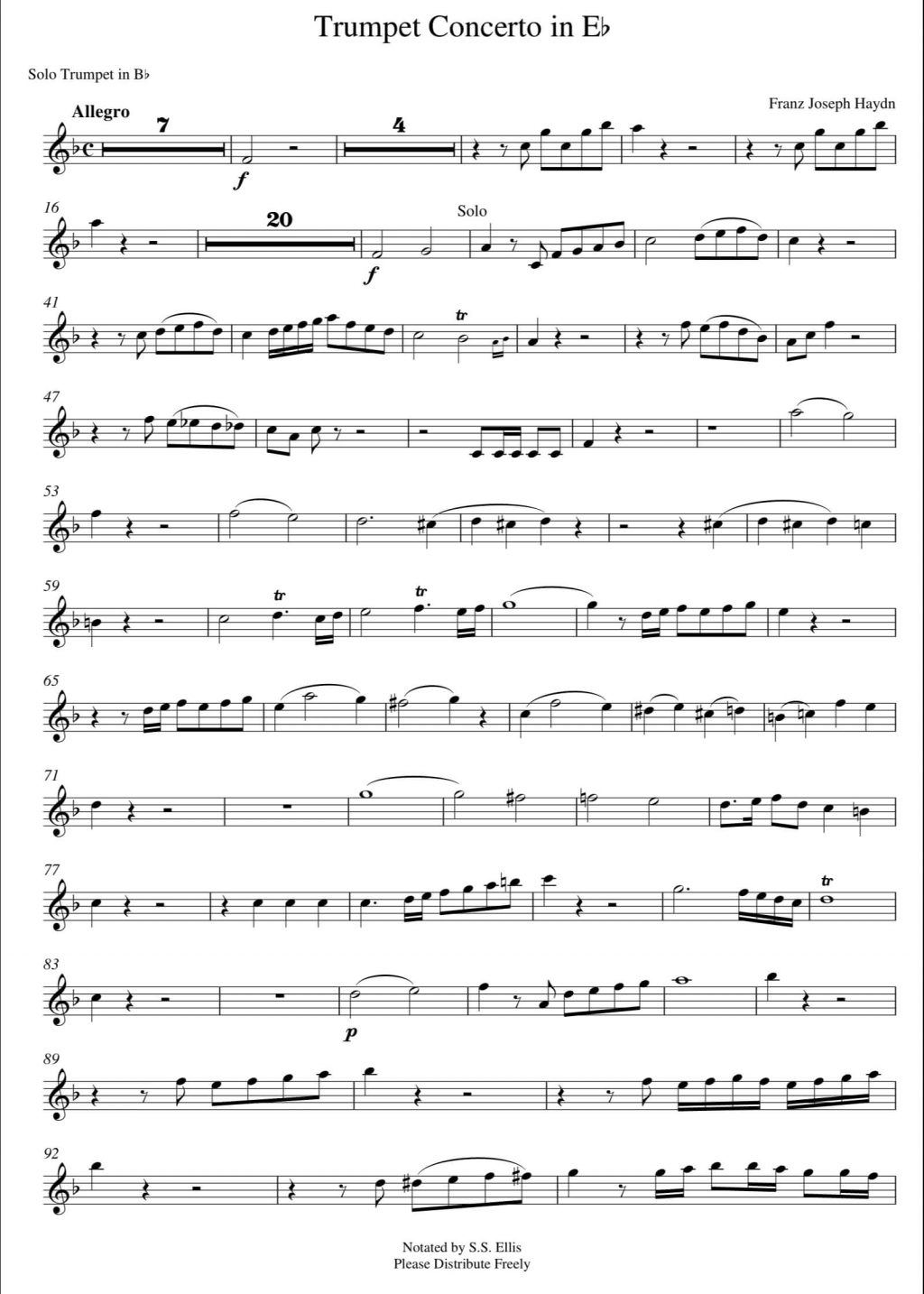
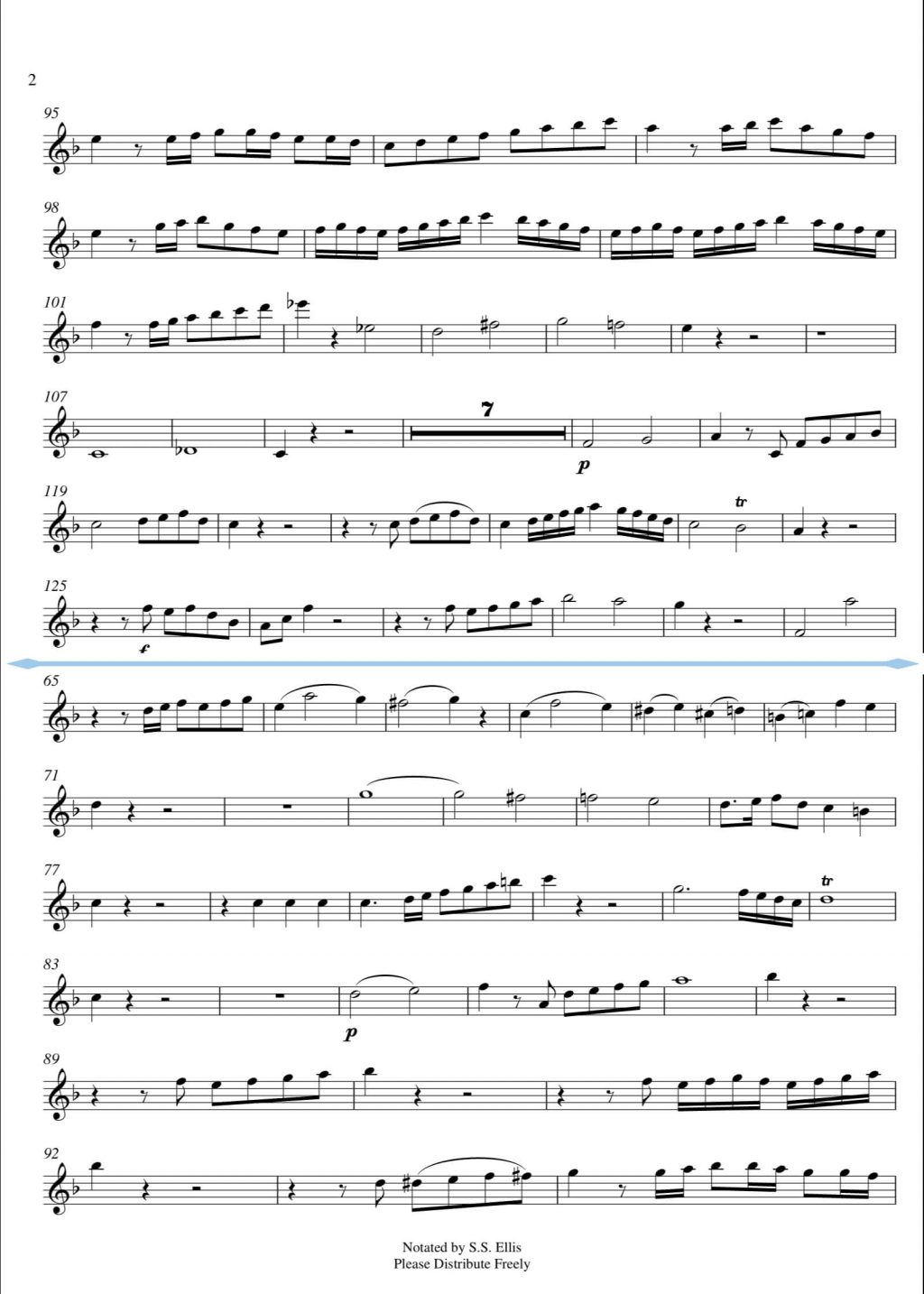
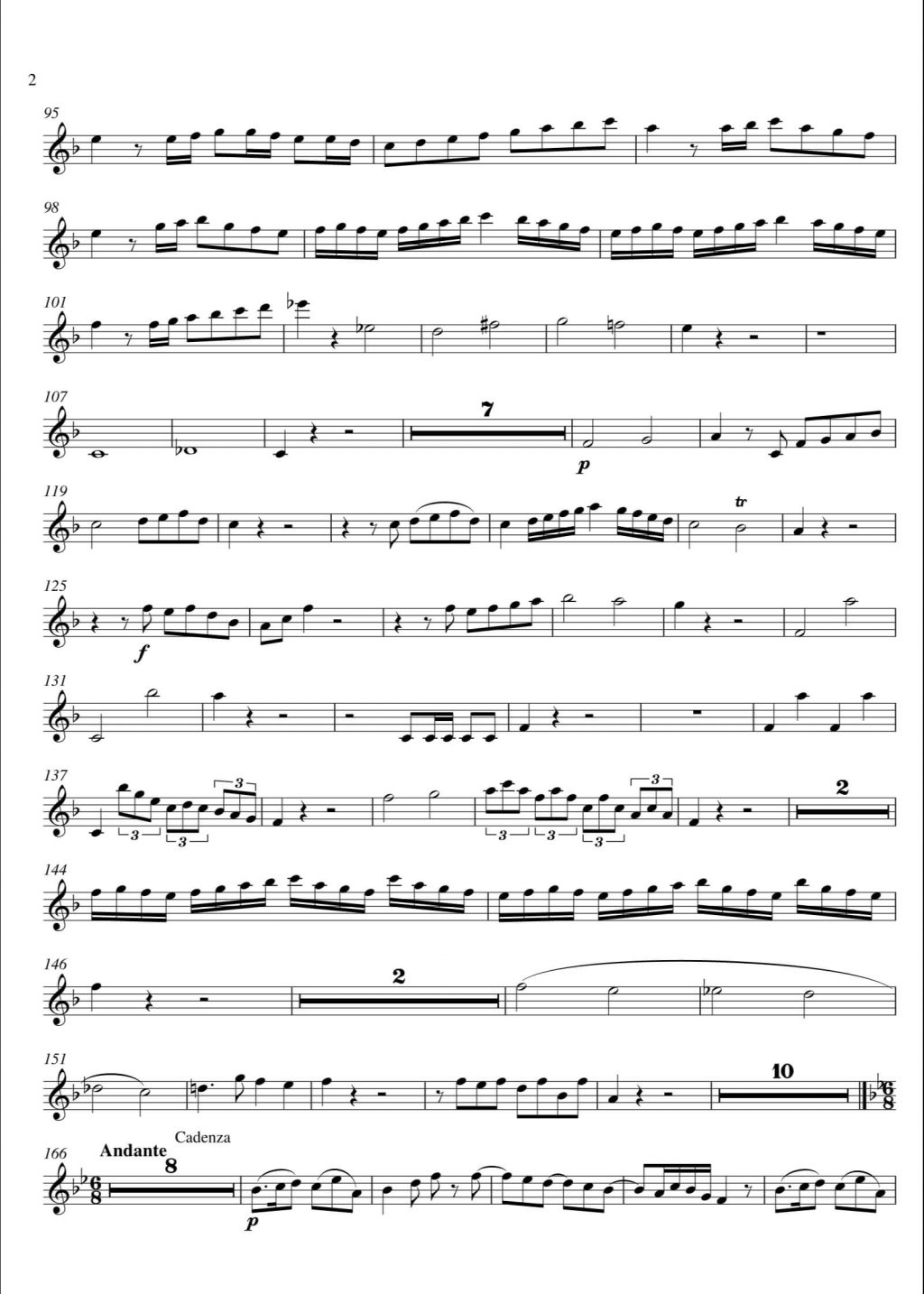
Dieser Vorschau-Modus hat zwei Vorteile: (1) Sobald die erste Hälfte der aktuellen Seite durchgespielt ist, kann man jederzeit vorausblättern – also insbesondere dann, wenn es zeitlich passt, z.B. in Pausentakten. Auch für das spätere Einblenden der zweiten Seitenhälfte hat man eine halbe Seite lang Zeit. (2) Man hat einen nahtlosen Übergang zwischen den letzten Takten der aktuellen und den ersten Takten der nächsten Seite und kann problemlos weiterspielen.
Howto: Halbseitiges Umblättern aktivieren
Wie lässt sich halbseitiges Blättern in Mobilesheets einstellen? Dazu lädt man einen Song und blendet durch Tippen auf die Mitte des Bildschirms das sog. Überlagerungsmenü ein. Hier tippt man unten links auf das Icon für den Bildschirm-Modus und stellt im sich öffnenden Fenster den Anzeigemodus auf „Halbe Seite“.
Update 4.3.23: Es muss nicht immer die Mitte sein: Seit der Mobilesheets Version 3.7.0 hat man über eine vertikal verschiebbare Linie die Möglichkeit, die Größe des Umblätter-Bereichs anzupassen – und zwar für jede Seite individuell. Es kann mehr oder weniger als die Hälfte der nächsten Seite eingeblendet werden. So lässt sich beispielsweise verhindern, dass eine Notenzeile beim Blättern durchtrennt wird.
Update 29.3.23: Mit der Mobilesheets Version 3.7.5 ist es nun auch möglich, die Farbe der vertikal verschiebbaren Linie, offizielle Bezeichnung: Halbseiten-Slider, nach persönlicher Vorliebe zu ändern.
Anmerkungseditor: Notizen hinzufügen leicht gemacht
Tippt man im Song-Überlagerungsmenü auf das erste Stift-Symbol oben links oder schwebt man mit dem Eingabestift über dem Bildschirm, öffnet sich der Anmerkungseditor. Dabei handelt es sich um ein mächtiges Tool, mit dem sich dem digitalen Notenblatt handschriftliche Notizen und Markierungen ebenso hinzufügen lassen wie Textfelder, musikalische Symbole oder geometrische Formen. Ich möchte den Anmerkungseditor nicht missen. Hinzufügen, ändern, löschen: Nie war der Umgang mit Anmerkungen einfacher – kein Vergleich zu analogen Eintragungen.
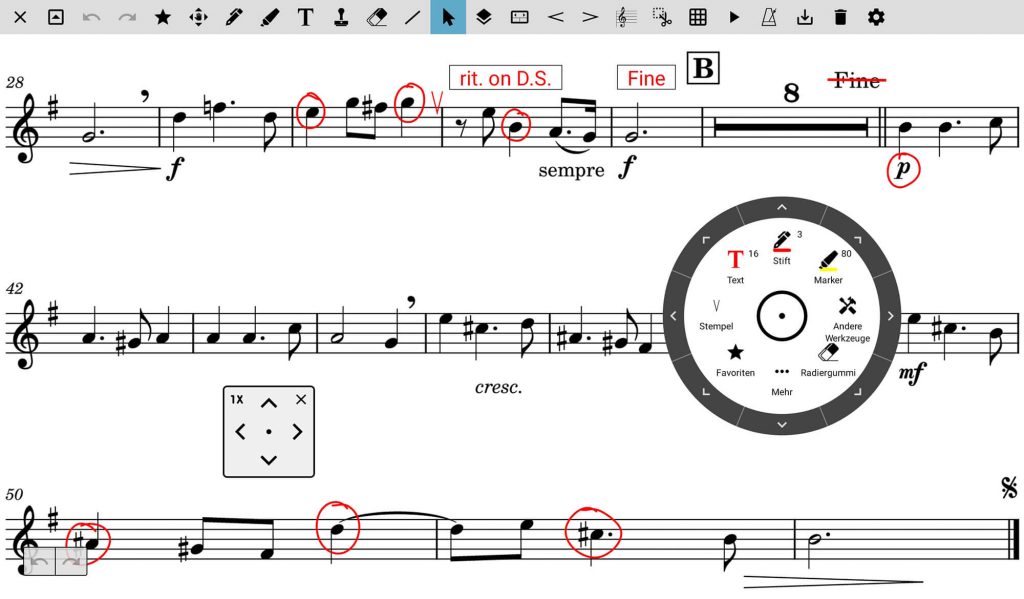
Update 3.5.23: Ich habe jüngst den Hilferuf einer Mobilesheets-Nutzerin erhalten, dass sie den Anmerkungseditor nicht öffnen könne. Falls jemand das gleiche Problem hat: Möglicherweise ist der Auftrittsmodus aktiviert. In diesem Modus sind die meisten Funktionen von Mobilesheets deaktiviert. So lässt sich z.B. das Überlagerungsmenü nicht aufrufen und der Anmerkungseditor ist nicht nutzbar. Ein- und ausschalten lässt sich der Aufführungsmodus (1) in der Song-Anzeige, indem man durch Tippen unten rechts das Schnellaktionsfeld einblendet und dann auf das Schloss-Symbol tippt, oder (2) im Bibliotheksbildschirm, indem man unten rechts in der schwebenden Symbolleiste, auch Schnellstartleiste genannt, auf das Schloss-Symbol tippt.
Anmerkungsmodus konfigurieren
Das Verhalten des Anmerkungsmodus lässt sich anpassen, und zwar über das Einstellungsfenster. Erreichbar ist dieses über das Überlaufmenü (Dreipunkt-Symbol) der Werkzeugleiste am oberen Bildschirmrand. Die folgenden Änderungen habe ich vorgenommen:
- Stift-Modus aktivieren: Sorgt dafür, dass Anmerkungen nur mit dem Stift, in meinem Fall: dem S Pen, erstellt werden können. Mit dem Finger lässt sich lediglich die Seite verschieben oder zoomen.
- Bearbeiten von Anmerkungen erlauben, die im PDF gespeichert sind: Die Aktivierung dieser Option ist z.B. für den folgenden Anwendungsfall relevant: Das Schnipsel-Werkzeug (Snipping Tool) bietet die Möglichkeit, einen Teil einer PDF-Seite zu kopieren und an anderer Stelle einzufügen. Beim Speichern wird das eingefügte Bild in die PDF-Datei eingebettet. Löschen oder verschieben lässt es sich im Anschluss nur noch, wenn die Bearbeitung eingebetteter PDF-Anmerkungen über die oben genannte Option zugelassen ist.
- Halbtransparente Pfeile für Seitenwechsel anzeigen: Durch Aktivierung dieser Option verschwinden die Schaltflächen zum Wechseln der Seiten aus der kleinen Symbolleiste links unten. Stattdessen werden an der linken und rechten Seite des Bildschirms größere, halbtransparente Symbole angezeigt.
AUCH INTERESSANT

Trumpetscout Peter Mußler im Interview
Porträts, Tests, Wissensartikel: Peter Mußler hat mit Trumpetscout eine Plattform für Trompeter aufgebaut, die ihresgleichen sucht. Ich habe mit ihm ausführlich über sein Hobby gesprochen – u.a. über die vergeblichen Versuche, Till Brönner für ein Interview zu gewinnen.
Mobilesheets konfigurieren: Das sind meine Einstellungen
Funktionsweise und Verhalten von Mobilesheets sind über das Einstellungsfenster individuell an die Bedürfnisse des Nutzers anpassbar. Im Folgenden erläutere ich, mit welchen – vom Standard abweichenden – Einstellungen ich die Noten-App eingerichtet habe und warum. Detaillierte Erläuterungen zu den einzelnen Optionen finden sich im Mobilesheets Handbuch, das auch in deutscher Sprache verfügbar ist.
Um den Einstellungsbildschirm zu öffnen, tippt man auf das Überlaufmenü (Dreipunkt-Symbol) der Aktionsleiste oben rechts im Bibliotheksbildschirm und wählt Einstellungen.
Quicklinks Mobilesheets-Einstellungen
Speichereinstellungen
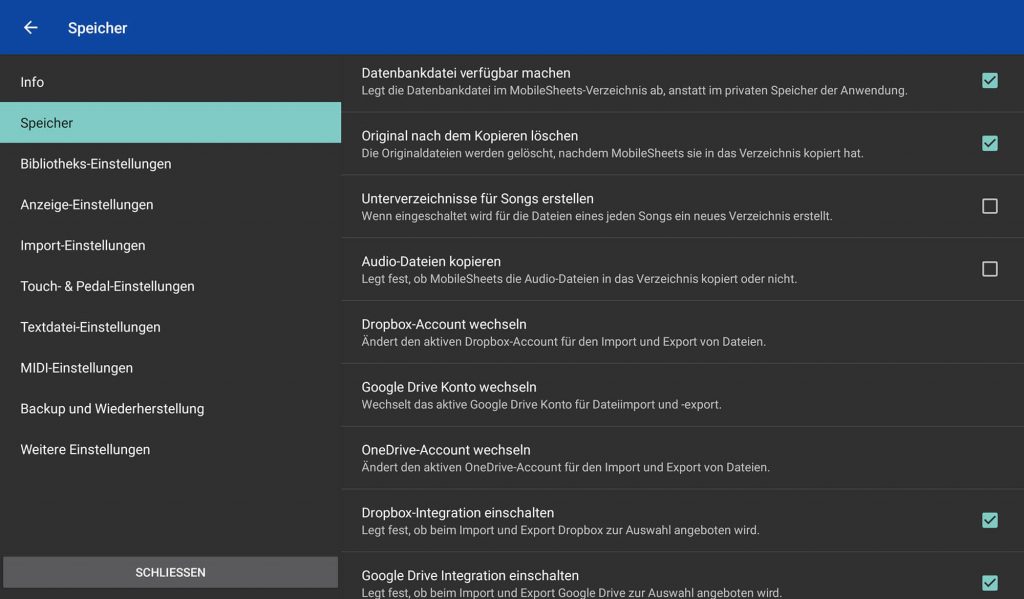
| Einstellungen > Speicher | Meine Einstellung |
|---|---|
| Mobilesheets-Verzeichnis einstellen | In der Standardeinstellung verwendet Mobilesheets Dateien nicht vom ursprünglichen Speicherort auf dem Tablet aus. Stattdessen werden beim Import in der App Kopien angelegt – und zwar in dem Verzeichnis, das hier eingestellt ist. In meinem Fall ist das ein Verzeichnis auf der oben erwähnten Micro SD-Karte. |
| Datenbankdatei verfügbar machen | Legt fest, dass die Datenbankdatei von Mobilesheets am oben eingestellten Speicherort abgelegt wird und nicht im privaten Speicher der Anwendung. Diese Einstellung ist bei mir aktiviert, damit sich alle wichtigen Dateien an einem Ort befinden. |
| Original nach dem Kopieren löschen | Legt fest, dass die Originaldateien gelöscht werden, nachdem Mobilesheets sie in das oben eingestellte Verzeichnis kopiert hat. Diese Einstellung ist bei mir aktiviert und spart mir Zeit. Sobald die Noten als Kopien im Mobilesheets-Verzeichnis abgelegt sind, würde ich die Originaldateien ohnehin vom Tablet löschen. Apropos: Zur Sicherheit sollte man auf dem PC ein Backup seiner digitalen Notensammlung anlegen. Einfach gelingt das mit dem von Zubersoft entwickelten Tool Mobilesheets Pro Companion. |
Bibliothekseinstellungen
| Einstellungen > Bibliotheks-Einstellungen | Meine Einstellung |
|---|---|
| Bibliothek wechseln | In diesem Bildschirm lassen sich neue Bibliotheken anlegen und die aktive Bibliothek wechseln. Um Ordnung zu halten, verwende ich nicht eine einzige, große Datenbank, in der sämtliche Noten gelistet sind, sondern ich habe je nach Musikrichtung und Ensemble verschiedene Datenbanken eingerichtet. In der Standardbibliothek finden sich Big Band-Noten, weitere Bibliotheken habe ich für klassische Musik und für Jazz-Leadsheets erstellt. |
| Artikel, die ignoriert werden | Standardmäßig ist die Funktion „Artikel beim Sortieren ignorieren“ aktiviert. Hier trägt man ein, welche Artikel ignoriert werden sollen. Bei mir sind das aktuell: the, a, die. Der Titel „Die Liste“ wird so unter dem Buchstaben L angezeigt, und nicht unter D. |
| Bibliothek Start-Anzeige | Legt fest, welche Registerkarte zuerst angezeigt wird, wenn Mobilesheets gestartet wird. Ich habe „Songs“ ausgewählt. |
Anzeigeeinstellungen
| Einstellungen > Anzeige-Einstellungen | Meine Einstellung |
|---|---|
| Umblätter-Animation abschalten | Wenn der Anzeigemodus der App so eingestellt ist, dass komplette Seiten umgeblättert oder vertikal gescrollt werden, dann wird der Bildlauf standardmäßig mit einer Animation visuell kenntlich gemacht. Bei mir ist die Animation deaktiviert, so dass die Seiten sofort wechseln. Allerdings ist die Einstellung für mich in der Praxis nicht relevant: Wie erläutert, verwende ich halbseitiges Blättern – und dieses erfolgt generell ohne Animation. |
Pedaleinstellungen
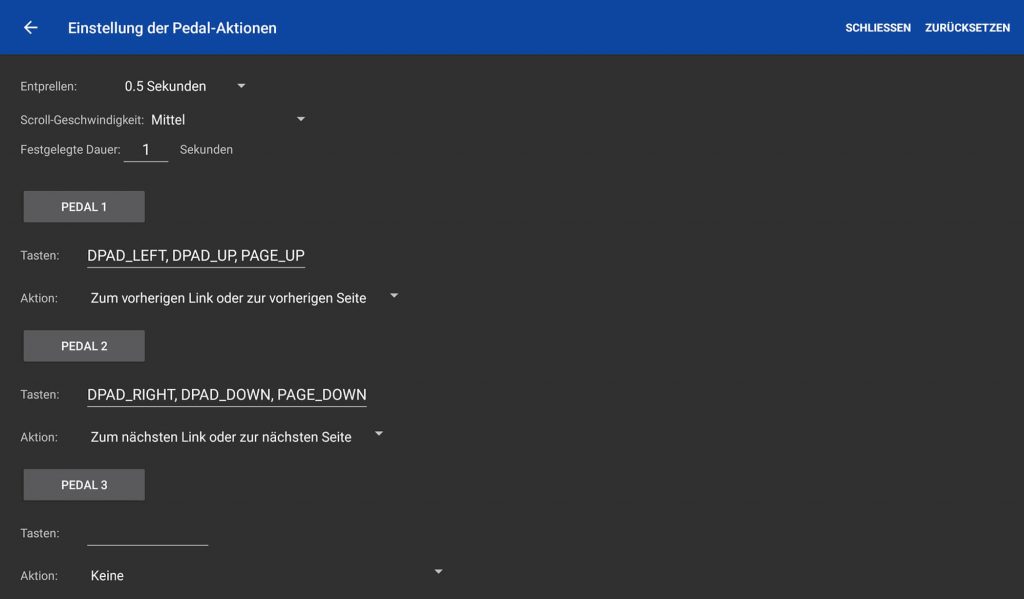
| Einstellungen > Touch- & Pedal-Einstellungen | Meine Einstellung |
|---|---|
| Pedalaktionen | In diesem Menü lassen sich den Fußschaltern bestimmte Aktionen zuweisen. Das linke Airturn-Pedal, das den Befehl Page_Up aussendet, habe ich auf die Mobilesheets-interne Pedalnummer 1 gelegt. Es hat bei mir die Funktion: „Zum vorherigen Link oder zur vorherigen Seite“. Dem rechten Fußschalter (Page_Down) ist die Pedalnummer 2 sowie die Aktion „Zum nächsten Link oder zur nächsten Seite“ zugeordnet. Übersetzt heißt das, dass bei Druck auf die Pedale die Seiten linear vor- bzw. zurückgeblättert werden, außer auf der aktuellen Seite befindet sich ein manuell hinzugefügter Verknüpfungspunkt (Link), z.B. Dal Segno oder al Coda. Dann wird zuerst dem Link gefolgt. Hinweis: Zwischen zwei Pedaldrücken müssen in der Standardeinstellung 0,5 Sekunden liegen, sonst bleibt der zweite Druck ohne Wirkung. Diese Einstellung verhindert, dass Seiten unbeabsichtigt überblättert werden. Wer Wert auf Geschwindigkeit legt, kann die Option Entprellen auf Aus stellen. |
| Airturn Direct Mode | Möchte man das Airturn-Pedal im Direct Mode mit Mobilesheets koppeln, aktiviert man hier den „Airturn Support“ und fügt anschließend das Gerät hinzu. Wie oben erläutert, verwende ich diesen Verbindungsmodus, um Pedal und App miteinander zu koppeln. |
Backup: Bibliothek mit Mobilesheets Pro Companion auf dem PC sichern
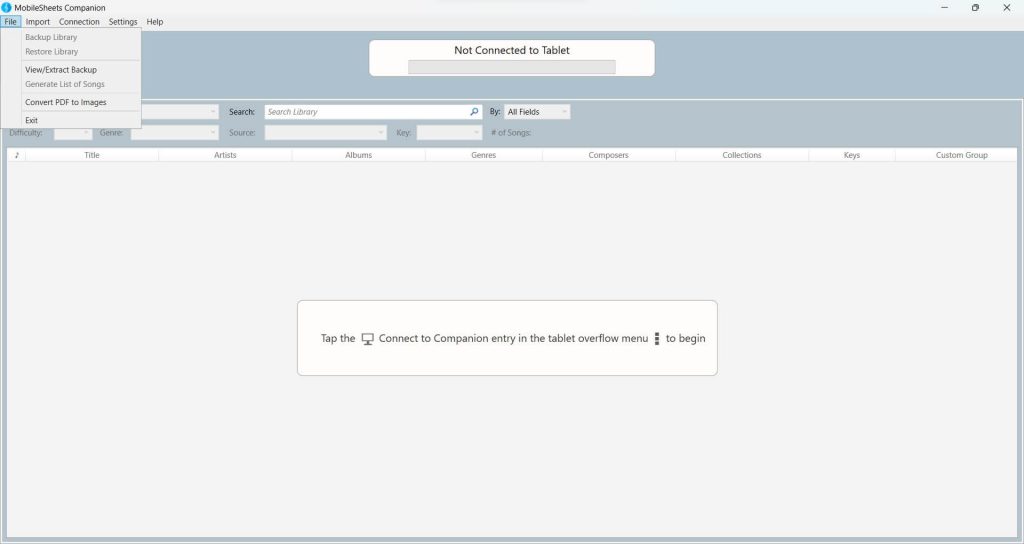
Mit der kostenlosen Anwendung Mobilesheets Pro Companion ist es möglich, die Mobilesheets-Bibliothek vom PC aus zu verwalten. Auch Backups der Notensammlung lassen sich damit anlegen – und zwar so:
- Verbindung herstellen: Tablet und PC müssen mit demselben WLAN verbunden sein. Auf dem PC startet man Companion, anschließend ruft man über das Überlaufmenü (Dreipunkt-Symbol) auf dem Bibliotheksbildschirm der Mobilesheets-App die Option „Mit dem Companion verbinden“ auf. Per Mausklick auf dem PC wird die Verbindung hergestellt.
- Übertragung starten: Im Companion öffnet man über File > Backup Library den Backup-Dialog. Nachdem man den Zielort festgelegt und ausgewählt hat, ob Audiodateien und die App-Einstellungen in der Sicherungsdatei enthalten sein sollen, startet die Übertragung. Wichtig: Die Sicherung erfolgt nur für die Bibliothek, die in der Mobilesheets-App aktiv ist. Hat man, wie ich, mehrere Bibliotheken im Einsatz, muss jede Bibliothek separat gesichert werden.
- Dateien extrahieren: Über File > View/Extract Backup lassen sich bei Bedarf die in der *.msb-Sicherungsdatei enthaltenen Dateien – Noten und Audio – extrahieren.
Umstieg auf digitale Noten: Mein Fazit
Bereits kurz nachdem ich meine Noten digitalisiert und auf das Tablet überspielt hatte, war für mich klar: Ab jetzt möchte ich nur noch vom Tablet spielen – wenn ich etwas bereue, dann dass ich den Umstieg nicht schon früher gewagt habe.
Neben der schnellen Verfügbarkeit der Noten, dem einfachen Zusammenstellen von Setlisten und dem – im Vergleich zu dicken Notenordnern – leichteren und handlicheren Gepäck schätze ich vor allem die Möglichkeit von Mobilesheets, den Noten Anmerkungen und Verknüpfungspunkte hinzuzufügen. Diese Vorteile überwiegen bei weitem die doch recht hohen Investitionskosten – die freilich deutlich geringer ausfallen, wenn man schon ein geeignetes Tablet besitzt.
Wie gut eignet sich das Equipment?
Das von mir gewählte Equipment rund um Tablet, App, Stativ, Halterung und Pedal erfüllt seinen Zweck voll und ganz. Ich kann es uneingeschränkt weiterempfehlen. Die Produkte sind kompatibel und funktionieren reibungslos miteinander. Zu beachten ist, dass sich die Displaygröße des Galaxy Tab S7 FE (für mich) an der unteren Grenze bewegt, wenn es um den Einsatz als Notenlesegerät geht. Ideal wäre vermutlich ein Display mit einer Bildschirmdiagonalen von mindestens 13 Zoll (= 33 Zentimeter) und einem Seitenverhältnis von 4:3.
Was ich noch nicht testen konnte und musste, ist, wie sich das Samsung-Tablet in hellem Sonnenlicht verhält und ob hier die angebrachte Antireflexfolie einen Nutzen bringt. Geräte, die auch bei direkter Sonneneinstrahlung garantiert keine Probleme machen, sind Tablets mit E-Ink-Display. In der erforderlichen Größe von zirka 13 Zoll sind diese aktuell allerdings nicht zu vertretbaren Preisen zu haben.
Tipps zum Schluss: Scannen, Urheberrecht, Hilfe aus erster Hand
- Ohne Fleiß kein Preis: Bevor man die Vorteile der digitalen Notenmappe nutzen kann, gilt es die vorhandenen Noten zu digitalisieren. Ich habe meine Notensammlung in Stapel aufgeteilt und über ein Multifunktionsgerät mit automatischem Dokumenteneinzug eingescannt. Jeder Stapel resultierte in einer einzelnen, großen PDF-Datei, aus der ich am PC wieder die darin enthaltenen Musikstücke heraustrennte – das gelingt mit Tools wie PDFsam oder PDF24 Creator. Anschließend erfolgte der Import der Einzeldateien in Mobilesheets. Hinweis: Die App generiert den Titel des jeweiligen Musikstücks aus dem Dateinamen. Insofern sollte man sich die Mühe machen, die PDF-Datei bereits am PC richtig zu benennen.
- Ist das Digitalisieren von Noten eigentlich erlaubt? Sagen wir mal so, es ist nicht mehr oder weniger legal, als gekaufte Originalnoten zu kopieren und dann die Kopien zum Spielen zu verwenden – eine Praxis, wie sie gerade in Laienmusikvereinen gang und gäbe ist. Allerdings: Das Urheberrechtsgesetz ist hier eindeutig. Ohne Genehmigung der Rechteinhaber (Urheber und/oder Musikverlag) ist es grundsätzlich nicht erlaubt, Kopien von Noten zu erstellen, weder digital noch in Papierform – das betrifft auch sog. Arbeitskopien. Heißt: Wer Kopien anfertigt, muss sich die Einwilligung des Verlags holen – oder auf die stillschweigende oder explizite Duldung durch den Verlag hoffen.
- Hilfe aus erster Hand: Um im Fall der Fälle nicht aufgeschmissen zu sein, habe ich die PDF-Anleitungen für Mobilesheets sowie das Airturn-Fußpedal auf dem Tablet abgespeichert – für einen schnellen Zugriff.
Update 11.2.23: Papiernoten auf der Tablet-Halterung

- Was ist, wenn Papiernoten ausgeteilt werden? Neue Noten gibt es in der Probe meist in Papierform. Möchte man keinen herkömmlichen Notenständer aufbauen, kann die Tablet-Halterung als Behelfslösung dienen. Die Haltearme der K&M Tablet-Halterung eignen sich gut, um einzelne Notenseiten darauf abzulegen (siehe Foto) – nur das Umblättern gestaltet sich alles andere als einfach. Gefalzte Notenblätter im DIN A3-Format lassen sich ebenfalls auf der Halterung ablegen. Die überstehenden Seitenteile biegen sich zwar nach hinten – als Notlösung in Probensituationen funktioniert jedoch auch das.
- Braucht man Tablet-Halterung und Stativ unbedingt? Nein. Man kann das Tablet problemlos auf ein Notenpult, einen Notenständer oder eine andere geeignete Ablage stellen. Diese sollte natürlich stabil genug sein. Bei Auftritten mit unserer Big Band lege ich das Tablet in der Regel auf eines unserer einheitlich gehaltenen Spezialpulte und unterlege ein kleines gefaltetes Handtuch, um den Neigungswinkel des Displays anzupassen.
Update 10.6.24: Notfall-Ladeset – Haben ist besser als Brauchen
Ob Tablet, Pedal oder Umblätter-Knopf: Wenn der Akku einmal leer ist, geht nichts mehr. Aus diesem Grund gehört mittlerweile ein Notfall-Ladeset zu meinem Equipment. Dieses besteht aus dem Schnelllade-Netzteil Samsung EP-TA20EWE für die Steckdose sowie einem Vier-in-eins-Ladekabel von Hama (Amazon Link). Über dessen USB-C- bzw. Micro-USB-B-Stecker lassen sich die eingangs genannten Geräte schnell wieder aufladen.
Wer flexibler sein und nicht auf Steckdosen angewiesen sein möchte, greift auf eine Powerbank als mobile Ladestation zurück. Eine weitere Lademöglichkeit: Fußschalter und Selfie-Ring lassen sich mithilfe des Multi-Ladekabels vom Tablet aus mit Strom versorgen.

Fehlt was?
Habt ihr Fragen oder Anmerkungen zum Artikel? Wollt ihr mehr wissen über das Equipment oder die Verwendung von Mobilesheets? Dann hinterlasst einen Kommentar oder schreibt mir eine E-Mail.
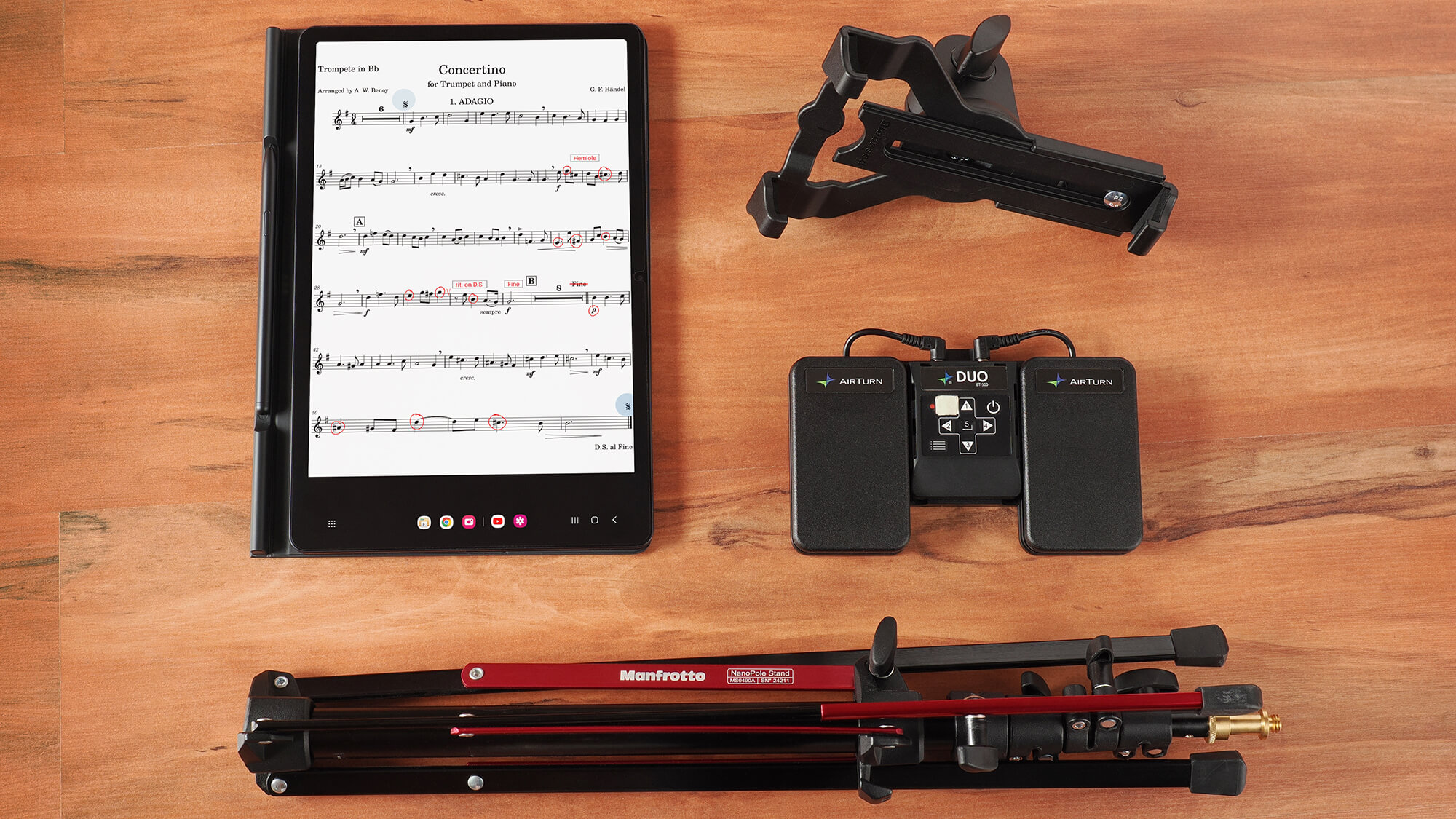


Schreibe einen Kommentar